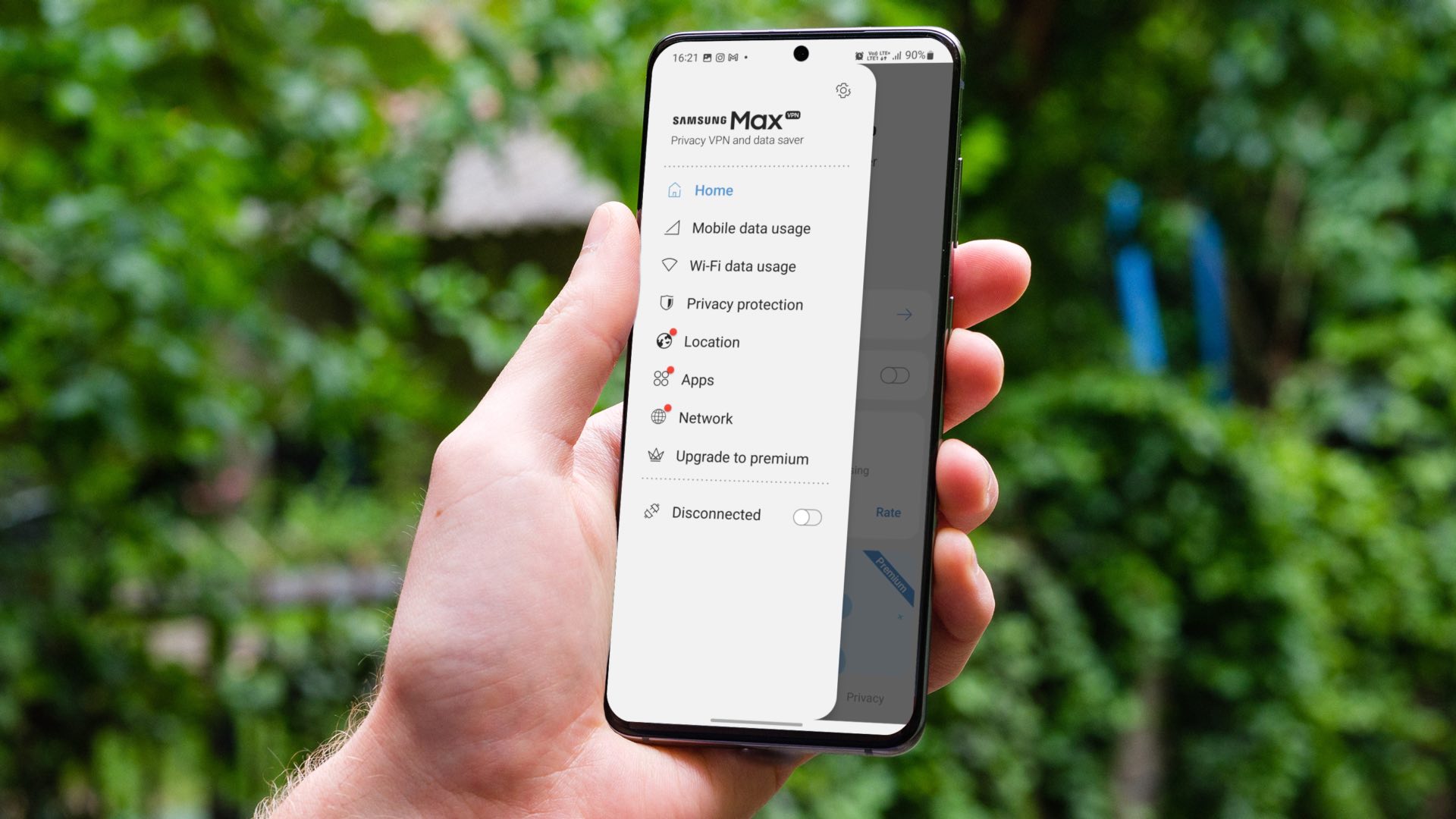
Understanding Samsung Touch Screen Lock
Samsung How To Lock Touch Screen is not just about PINs and patterns; it’s a comprehensive security suite. Learn about its inception, evolution, and the technology that powers it.
The Evolution of Touch Screen Lock
Samsung How To Lock Touch Screen has come a long way since its inception. Originally introduced as a basic security measure, it has evolved to incorporate cutting-edge technologies, including biometric authentication and adaptive security algorithms. Explore the journey of Touch Screen Lock and its role in shaping modern smartphone security.
Biometric Brilliance – Fingerprint Recognition
One of the standout features of Samsung How To Lock Touch Screen is its integration with fingerprint recognition technology. This biometric authentication method not only enhances security but also provides users with a quick and convenient way to unlock their devices. Dive into the world of fingerprint recognition and understand how it has become a cornerstone of Touch Screen Lock.
Iris Scanning – Eyes as the Key
Taking security to the next level, Samsung devices equipped with Touch Screen Lock often offer iris scanning as an alternative biometric authentication method. Discover the science behind iris recognition and how this futuristic technology adds an extra layer of protection to your device.
Customization Galore – Personalizing Your Lock Screen
Samsung understands that security doesn’t have to compromise personalization. With Touch Screen Lock, users have the freedom to customize their lock screen interface. Explore the myriad options available, from choosing a unique wallpaper to selecting clock styles, creating a personalized and secure device experience.
Adaptive Security Features
Unlike static security measures, Samsung How To Lock Touch Screen adapts to your usage patterns. Uncover the adaptive security features that analyze your behavior, such as the time and locations where you frequently use your device, enhancing the overall robustness of your device security.
Setting Up Touch Screen Lock on Your Samsung Device
Unlock the potential of your Samsung How To Lock Touch Screen by setting up Touch Screen Lock. We’ll guide you through the process, offering tips for creating a robust and memorable security code.
Navigating to Security Settings
Initiating the process begins with accessing your device’s settings. Navigate to the ‘Settings’ app on your Samsung device, usually represented by a gear icon. Once there, scroll down and select ‘Biometrics and Security’ or a similar option depending on your device model.
Choosing the Right Lock Method
Samsung devices offer a variety of lock methods under the ‘Screen Lock Type’ or equivalent section. From traditional PINs and patterns to the advanced biometric options like fingerprint and iris scanning, choose the method that aligns with your security preferences. Each option is accompanied by on-screen instructions for a seamless setup process.
Creating a Strong and Memorable Password
For those opting for a PIN or password, crafting a robust yet memorable code is paramount. Samsung encourages the use of alphanumeric combinations and provides guidelines to ensure your password strikes the perfect balance between security and accessibility.
Fingerprint Registration – A Personalized Touch
If you opt for the fingerprint lock method, the next step involves registering your fingerprints. Samsung devices typically guide you through a series of taps to record different parts of your fingerprint. This personalized touch not only enhances security but also adds a layer of convenience to unlocking your device.
Iris Scanning – Windows to Your Device
For users embracing the futuristic iris scanning technology, the setup process involves aligning your eyes with the on-screen guide. Samsung’s intuitive interface ensures a smooth and quick registration, turning your irises into the key to your device.
Troubleshooting Common Touch Screen Lock Issues
Encountering issues with your Samsung How To Lock Touch Screen? From forgotten PINs to unresponsive screens, we’ve got you covered with practical solutions to keep your device secure.
Forgotten PIN or Pattern
Problem: It happens to the best of us. If you’ve forgotten your PIN or pattern, don’t panic.
Solution: Follow the device’s prompts for “Forgot Password” or “Reset Pattern,” usually accessible after several unsuccessful attempts. Authenticate using your registered Google or Samsung account credentials to regain access.
Unresponsive Touch Screen
Problem: Your touch screen isn’t registering your inputs, making it impossible to unlock your device.
Solution: Restart your device to refresh its system. If the issue persists, perform a soft reset by holding down the power button and volume down button simultaneously until the device restarts. This often resolves touch screen responsiveness issues.
Fingerprint or Iris Recognition Failure
Problem: Your device is not recognizing your registered fingerprint or iris.
Solution: Ensure your fingers or eyes are clean and dry. Re-register your fingerprint or iris, paying attention to the on-screen prompts for optimal registration. If the issue persists, delete the existing records and add new ones.
Unable to Disable Touch Screen Lock
Problem: You’re encountering difficulties disabling Touch Screen Lock.
Solution: Head to your device’s settings, navigate to the security section, and choose the screen lock option. Enter your current PIN or pattern, and then select “None” or “Swipe” to disable Touch Screen Lock.
Delayed or Laggy Unlocking
Problem: There’s a noticeable delay or lag when trying to unlock your device.
Solution: Clear the cache of your device by going to Settings > Device Care > Storage > Clean Now. Additionally, check for software updates, as manufacturers often release patches to address performance issues.
Advanced Features for Enhanced Security
Explore the advanced features of Samsung How To Lock Touch Screen, including biometric options and additional layers of protection. Elevate your device security to new heights.
Biometric Bonanza – Multi-Layered Security
Samsung How To Lock Touch Screen goes beyond the basics, offering a biometric bonanza with multiple authentication methods like fingerprint recognition, iris scanning, and facial recognition. The combination of these methods creates a multi-layered security shield.
Secure Folder Integration

For users with heightened privacy concerns, Secure Folder integration is a game-changer. This feature creates a separate, encrypted space on your device, ensuring sensitive apps, photos, and files remain secure and isolated from the rest of your device.
Advanced Biometric Customization
Dive into the realm of advanced biometric customization, allowing you to tailor the sensitivity and recognition settings of fingerprint and facial recognition. This level of control ensures a seamless yet personalized security experience.
Intelligent Adaptive Security
Samsung’s Touch Screen Lock is not static; it’s intelligent. The adaptive security features analyze your usage patterns, adjusting the security parameters based on factors like time, location, and device behavior. This dynamic approach adds an extra layer of protection without compromising user convenience.
Two-Factor Authentication Harmony
Take your security up a notch by seamlessly integrating Touch Screen Lock with two-factor authentication methods. This harmonious pairing ensures that even if one layer is compromised, your device remains fortified with an additional authentication barrier.
FAQ – Samsung How To Lock Touch Screen
1. How do I set up Touch Screen Lock on my Samsung device?
Setting up Samsung How To Lock Touch Screen is simple. Navigate to your device’s settings, select “Biometrics and Security,” and choose the screen lock option that suits you best. Follow the on-screen instructions to complete the setup.
2. Can I use fingerprints for Samsung Touch Screen Lock?
Absolutely! Samsung How To Lock Touch Screen often come equipped with fingerprint recognition technology. During the setup process, choose the fingerprint option and follow the prompts to register your fingerprints.
3. What should I do if I forget my PIN or pattern?
No worries. Access the “Forgot Password” or “Reset Pattern” option after several unsuccessful attempts. Authenticate using your registered Google or Samsung account credentials to regain access.
4. Are there any additional security features with Touch Screen Lock?
Yes, Samsung offers advanced security features such as facial recognition, iris scanning, and intelligent adaptive security. Explore these options to customize your device security according to your preferences.
5. Can I disable Touch Screen Lock if needed?
While it’s not recommended for security reasons, you can disable Touch Screen Lock in your device settings under the Security section. Be cautious and consider alternative security measures.
6. Is Touch Screen Lock effective against theft?
Absolutely. Touch Screen Lock adds an extra layer of protection, making it challenging for unauthorized users to access your personal data. It significantly enhances the security of your device in case of theft.
7. What makes Samsung Touch Screen Lock stand out from other security options?
Samsung Touch Screen Lock stands out for its versatility. It offers a combination of traditional and advanced security features, giving users the flexibility to choose the method that suits their preferences.
8. Can I customize the appearance of the Touch Screen Lock interface?
Yes, Samsung allows users to customize the appearance of the lock screen. Head to the settings, look for “Lock Screen,” and explore options to personalize your lock screen interface.
9. Is there a limit to the number of attempts for unlocking with PIN or pattern?
For security reasons, Samsung How To Lock Touch Screen typically have a limited number of attempts before imposing a temporary lockout. Check your device settings for specific details on lockout policies.
10. How often should I update my Touch Screen Lock settings?
Regularly updating your Touch Screen Lock settings is a good practice. Consider changing your PIN, pattern, or biometric data periodically for added security. Stay proactive in managing your device security settings.
Conclusion
Samsung How To Lock Touch Screen is more than just a security feature; it’s a dynamic tool that adapts to your needs. From setting it up to troubleshooting common issues and exploring advanced features, this guide equips you with the knowledge to make the most of this technology. Enhance your device security and unlock the full potential of your Samsung device with Touch Screen Lock.
